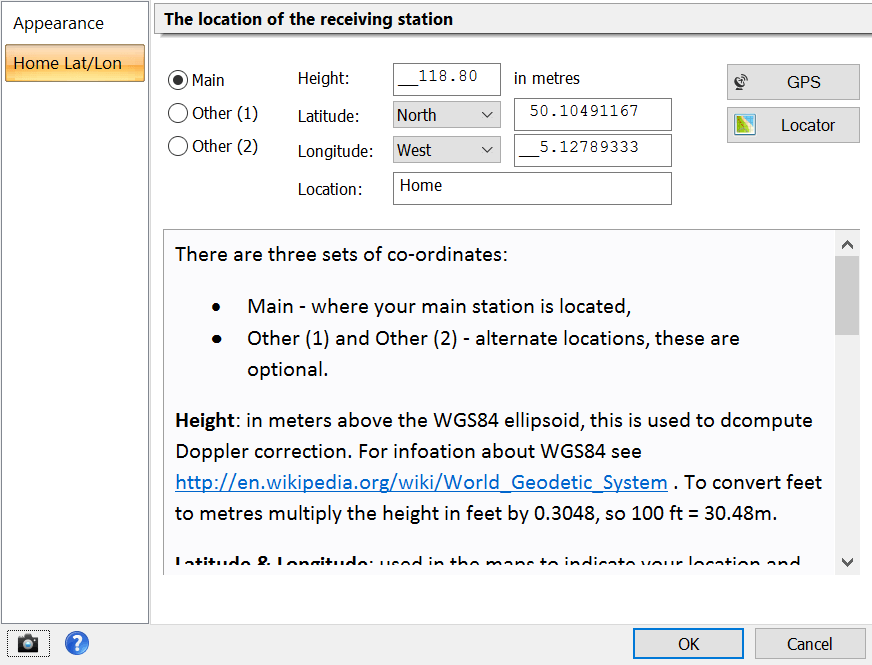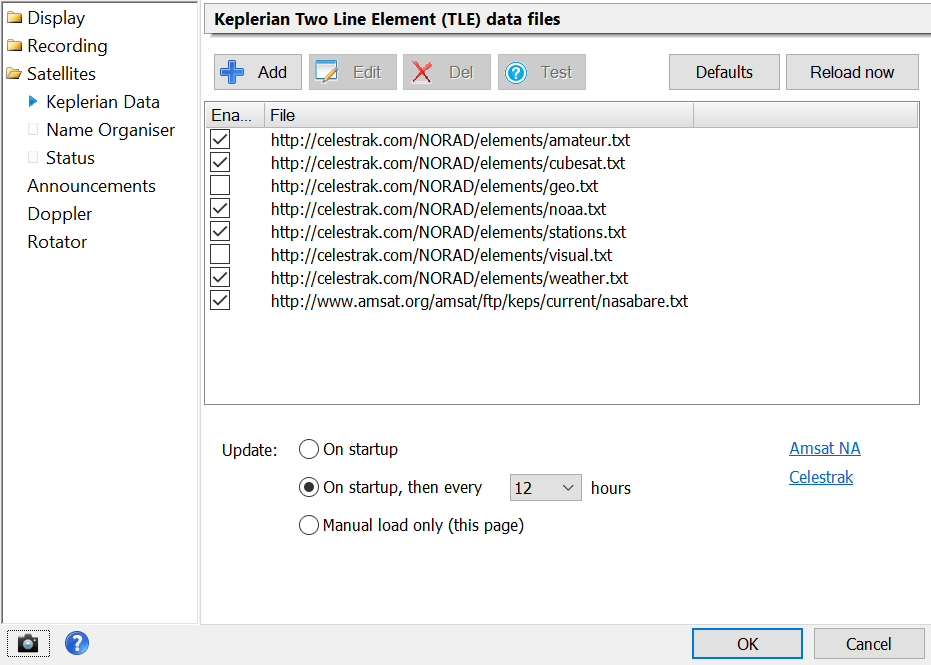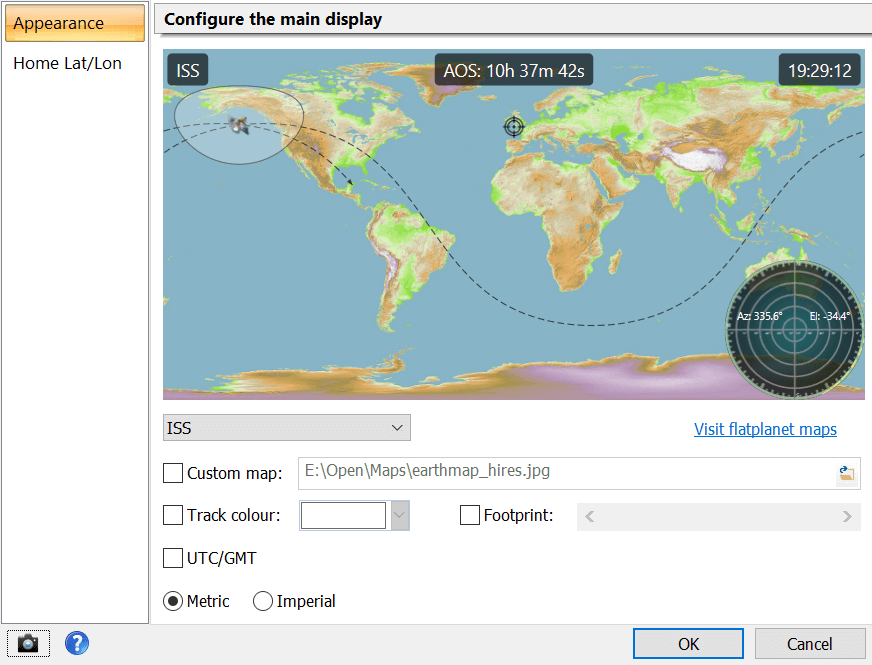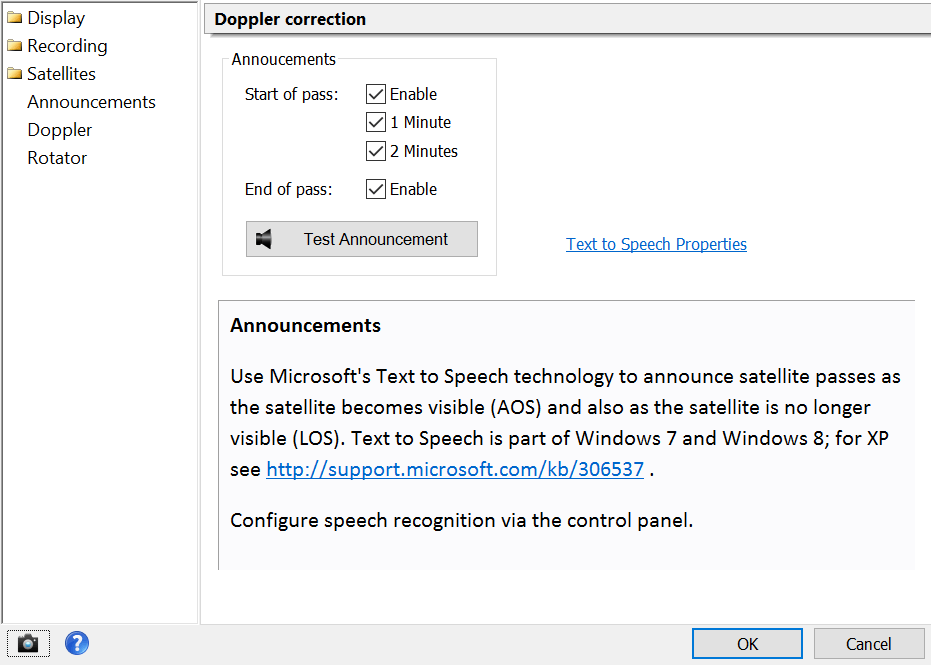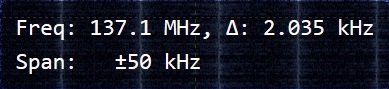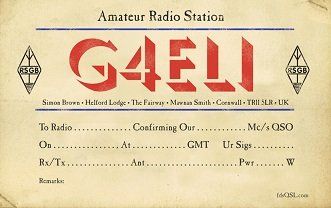The first thing to do is enter your home (observer) latitude and longitude. Simply right-click on the main display (or select Options from the Help pane of the ribbon bar) and then select Home Lat/Lon.
There are three sets of co-ordinates:
- Main - where your main station is located,
- Optional: Other (1) and Other (2) - alternate locations.
Height: in meters above the WGS84 ellipsoid, this is used to compute Doppler correction. For information about WGS84 see http://en.wikipedia.org/wiki/World_Geodetic_System. To convert feet to metres multiply the height in feet by 0.3048, so 100 ft = 30.48m.
Latitude & Longitude: used in the maps to indicate your location and also used to compute Doppler correction. These values are in degrees, not degrees and minutes, so 9° 30' is entered as 9.500000 .
It is essential that you enter an exact latitude / longitude for satellite tracking to help provide the best possible Doppler correction. Height accuracy is not too important.
If you are not sure of your co-ordinates visit http://maps.google.com/ . Right-click on your location and select either the Lat/Lon Marker or What's Here option from the popup menu.
If you have a GPS unit which supports the NMEA 0183 standard then you can use this when you press the GPS button. An example of such a unit is the Navilock NL-402U USB GPS / Galileo Receiver, see http://www.navilock.de/ for more information.